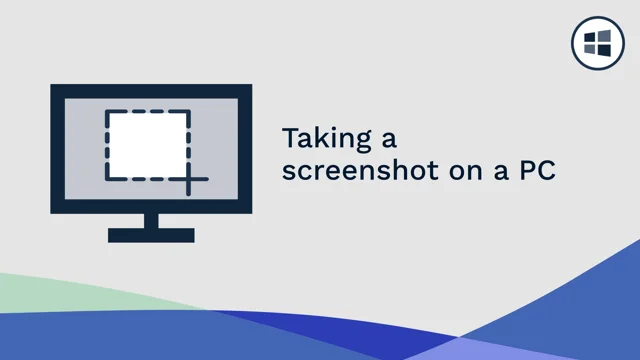Contents
- 1 Introduction
- 2 Historical Background
- 3 Key Concepts and Definitions
- 4 Main Discussion Points
- 4.1 How to take a full-screen screenshot using the Print Screen key
- 4.2 How to take a custom screenshot using the Snipping Tool
- 4.3 How to take a screenshot of an active window using the Alt + Print Screen key combination
- 4.4 How to take a screenshot of a specific portion of the screen using the Windows key + Shift + S key combination
- 5 Case Studies or Examples
- 6 Current Trends or Developments
- 7 Challenges or Controversies
- 8 Future Outlook
- 9 Conclusion
Introduction
In today’s digital world, knowing how to take a screenshot on Windows 10 is an essential skill. Taking screenshots can be incredibly useful for capturing funny memes, saving important information, or creating tutorials. In this article, we will explore the different methods and techniques for capturing screenshots on Windows 10, as well as discuss the potential benefits and applications of this feature.
Historical Background
Screenshot functionality in Windows operating systems has significantly improved with the introduction of Windows 10. In the early days of Windows, capturing screenshots required the use of external software or complex keyboard shortcuts. However, Windows 10 has made the process simpler and more accessible to users. Let’s delve into the key developments in screenshot functionality that Windows 10 has brought about.
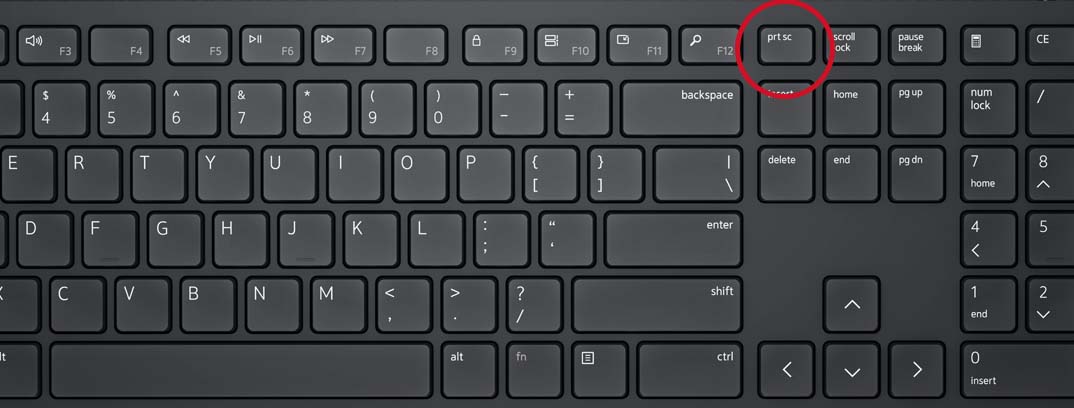
Key Concepts and Definitions
Before we dive into the various methods of taking screenshots on Windows 10, it’s important to understand some key terms. A screenshot is a digital image of what is currently displayed on your computer screen. In Windows 10, there are several tools and techniques you can use to capture screenshots. These include the Snipping Tool, Print Screen key, and various key combinations involving the Windows key and Alt key.
Main Discussion Points
How to take a full-screen screenshot using the Print Screen key
The Print Screen key, also known as PrtScn or PrtSc, is located on the top row of most keyboards. Pressing the Print Screen key allows you to capture the entire contents of your screen. The screenshot will be saved to your clipboard, and you can paste it into an image editing program or document.
How to take a custom screenshot using the Snipping Tool
The Snipping Tool is a built-in screenshot utility in Windows 10 that offers more flexibility and customization options compared to the Print Screen key. To access the Snipping Tool, search for “Snipping Tool” in the Start menu. Once opened, you can choose from various snipping options such as Free-form Snip, Rectangular Snip, Window Snip, and Full-screen Snip. Select the desired option, then click and drag the cursor to capture the desired area. The screenshot will be saved to the Snipping Tool, where you can annotate, save, or share it.
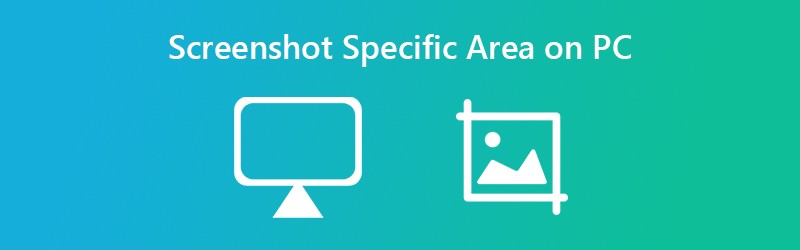
How to take a screenshot of an active window using the Alt + Print Screen key combination
If you only want to capture the contents of a specific window, you can use the Alt + Print Screen key combination. First, make sure the desired window is active and in focus. Then, press the Alt key and the Print Screen key simultaneously. This will capture the active window and save it to your clipboard. You can then paste it into an image editing program or document.
How to take a screenshot of a specific portion of the screen using the Windows key + Shift + S key combination
In the Windows 10 Creators Update and later versions, Microsoft introduced the Windows key + Shift + S key combination for capturing specific portions of the screen. Pressing these keys together will dim your screen, and a selection tool will appear. Click and drag the cursor to select the desired area. The screenshot will be copied to your clipboard, and you can paste it into an image editing program or document. This method also offers additional features, such as the ability to draw or highlight specific areas on the captured screenshot.
Case Studies or Examples
To illustrate the usefulness of taking screenshots on Windows 10, let’s explore some real-world scenarios. For example, if you encounter an error message while using a certain software, capturing a screenshot of the error message can be helpful for troubleshooting purposes. Additionally, if you need to save important information from a website or document, taking a screenshot ensures that you have a record of it even if the content is later removed or changed. Furthermore, if you are creating a tutorial or instructional guide, screenshots can visually enhance your content and make it easier for readers to follow along.
Current Trends or Developments
Microsoft regularly updates Windows 10, introducing new features and improvements related to screenshot functionality. For example, recent updates have introduced the Snip & Sketch tool, which combines the functionality of the Snipping Tool and annotation tools. This tool allows users to capture screenshots and easily annotate or edit them before saving or sharing. Additionally, Microsoft has integrated screenshot tools within the Game Bar for gamers to capture and share their gameplay moments effortlessly.
Challenges or Controversies
While taking screenshots on Windows 10 offers numerous benefits, there are also challenges and controversies associated with this practice. Privacy concerns arise when individuals capture and share sensitive or private information without proper authorization. It is crucial to respect others’ privacy and only capture and share screenshots within legal and ethical boundaries. Additionally, there may be limitations to capturing screenshots in certain apps or software that have disabled this functionality for security reasons.
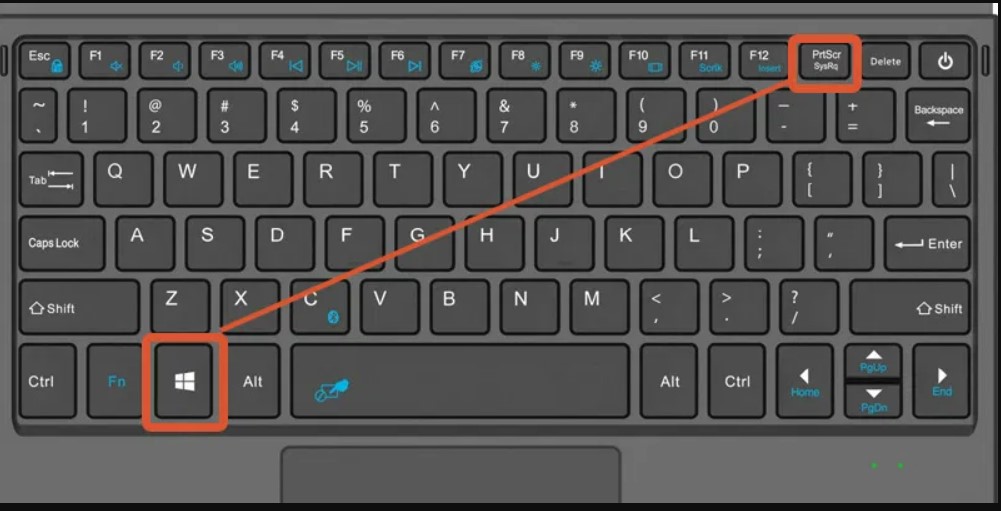
Future Outlook
As technology continues to evolve, we can expect further developments in screenshot functionality on Windows 10. With each new update, Microsoft strives to enhance user experience and provide more intuitive methods for capturing and sharing screenshots. As virtual reality and augmented reality become more prevalent, future developments may include the ability to capture and share screenshots within these immersive environments.
Conclusion
Knowing how to take screenshots on Windows 10 is a valuable skill that can be applied in various contexts. Whether you need to document errors, save important information, or create visual content, the different methods and techniques discussed in this article can help you capture screenshots effectively. Staying up-to-date with the latest features and advancements in Windows 10 will ensure you have the necessary tools to capture and share screenshots seamlessly.